Apowersoft Free Screen Capture is a free online tool for you to take screenshots on both Windows and Mac. It allows you to capture screenshots, add some annotations, save them to local drive/Cloud space or share the snapshots to social media sites instantly. In order to let you know how to use this tool, we write this guide to show the steps of using it in details.
- Apowersoft Screen Capture Pro
- Apowersoft Screen Capture online, free
- Apowersoft Free Online Screen Recorder
This section is dedicated to discussion on all topics related to capturing any video from screen (with audio) using screencasting. How to Use Apowersoft Screen Capture Pro. Take Snapshot This screenshot software provides more than 10 capturing modes, including All-in-one, Full screen, Region, Window, Menu, Free hand, etc.
Operating Environment
- Windows 10/8/7/XP/Vista
- Mac OS X 10.7 and higher

Launch Free Screen Capture
Go to the page of Apowersoft Free Screen Capture and click on “Take Screenshot” button to run this application.
Tips: If it’s the first time you use this application, please hit “Download Launcher” after clicking on “Take Screenshot” button. This launcher is 100% safe and you don’t need to worry about the security problem. When the download is completed, please install this launcher. After that, you can go back to the page and run this screenshot tool.
Capture and Edit Screenshot
Once the application is activated, its interface will pop up on your desktop. You could either press the “Control” + “D” or click the “Take Screenshot” icon on the interface to start capturing screen.

You can also set your own shortcut for screenshot as you like in the “Options”. From there, you are allowed to configure other screenshot settings as well.
When your mouse cursor turns into a cross-hair, you can easily create snapshots in the ways as instructed below.
Entire Screen: Click your mouse anywhere on the screen to get a full screen screenshot.
Region: Click, hold and drag your mouse to select a region on your screen, and release your mouse to confirm it.
Upon the creation of a screenshot, you will see blue frames around it with toolbars on two sides. There are options on the horizontal bar for you to edit the image with texts, lines, blur effects, etc. With these annotation options, you can markup important parts or cover private information on the screenshot.
Once you’re done, you can save the image to your local disk by clicking the second last button on the vertical toolbar. Alternatively, you can copy it to the clipboard, email it, upload it or share it to your social networks like Facebook, Twitter, Google+, etc. And all these options can be found on the vertical toolbar.
Save: Save your screenshot as JPG, PNG, GIF, TIFF or BMP file to your local drive.
Upload: Preserve your snapshot on the free cloud space provided by the developer.
Share: One-click to share your image to your social networks.
Email: Send your screenshot to your mail as an attachment.
Tips on uploading and sharing screenshot
Upload the Screenshot
Click on the “Upload” icon on the vertical toolbar. You will see an uploading window for entering title and password for the screenshot. You can pass it, but the screenshot will be 100% safe with a password. Click on “OK” to confirm uploading.
While uploading, an uploading status window will appear on the bottom right of your computer screen.
Once the screenshot is uploaded, you will be directed to the screenshot page. And there is a direct link to the screenshot, which you can use to insert the screenshot in forums and blogs.
Share the Screenshot
Upon the creation of the screenshot, you can also choose to share it to your social media sites instantly. Just click the “Share” button on the vertical toolbar and choose the site you want to share the screenshot to. Currently, it supports sharing to Facebook, Twitter, Google+ and Pinterest.

Apowersoft Screen Capture Pro
Those are the details of using Apowersoft Free Screen Capture. If you want a more powerful and stable screen capture tool, you can download and use its pro version. It has more than 10 screenshots modes for capturing screen in any shapes, an advanced image editor for editing images with various effects, a task scheduler for taking screenshot automatically and a screen recorder for making videos. Just click on the download button below and install it to enjoy all these cool features.
Looking for a screen recorder that can help you to record screen activities on the computer without time limitation and has good audio quality with no lag? Apowersoft free online screen recorder, an intelligent web-based tool, can fulfill all these needs perfectly. It has intuitive interface and supports recording video with audio from system sound or microphone. And to get started this application quickly, please refer to the detailed guide as below.
How to Use Apowersoft Free Online Screen Recorder
Preparation
Simply prepare a computer that can access to internet successfully and a browser for visiting the site.
Launch Application
Visit Apowersoft Free Online Screen Recorder and click “Start Recording”.
Tips: If this is your first time using this tool, an online launcher is required to be installed in order to enable the recorder. Click “Download Launcher” after hitting “Start Recording”.
Once the online launcher is successfully installed,click “Start Recording” again. Next, hit “Open Apowersoft Online Launcher.exe” and the recorder will then be launched.
Configure settings
Certain recording settings can be adjusted before starting the recording, such as frame rate, bit rate, video format, recording mode and so much more. To enter the settings, click the third icon from right side of the recording toolbar and choose “Options”.
General Settings: At this panel, you can set up keyboard shortcuts for “Start recording”, “Stop recording”, “Pause/Resume recording”, “Show/Hide recording toolbar”. Additionally, you can select default output directory. Don’t forget to click “OK” after adjusting the configurations to save the changes.
Recording Settings: Under this board, mouse styles, audio quality, bitrate, frame rate, codec and mode are available for you to change. Moreover, you can also check or uncheck certain basic recording settings according to personal preferences.
Now, simply drag in or out the recording frame to choose the recording region. And for audio settings, you can select to record system sound, microphone, both or none.
Start Recording
To start your unlimited recording, click the red “REC” button.
Apowersoft Screen Capture online, free
During the recording, click the pencil-liked icon to launch the annotation panel, then you can start to add lines, arrows, texts or randomly mark on the screen with this free online screen recorder.
Besides, webcam icon is also available for you in case you want to add webcam image in the course of recording.
Stop Recording
Whenever you want to stop the recording and save the captured screen, just hit the stop button to finish the screen capturing and a video preview will then appear.
Edit and Save the Video
Once the recording is done, you can drag the two icons at the beginning and the end of the seek bar and edit the video length. And to save the video, click the first button from bottom right corner is alright.
Upload and Share the Video
The second icon from bottom right corner allows you to upload the recorded file to cloud space directly while the third icon next to it allows you to share the video on various social media platforms, such as YouTube, Vimeo, Google Drive and Dropbox.
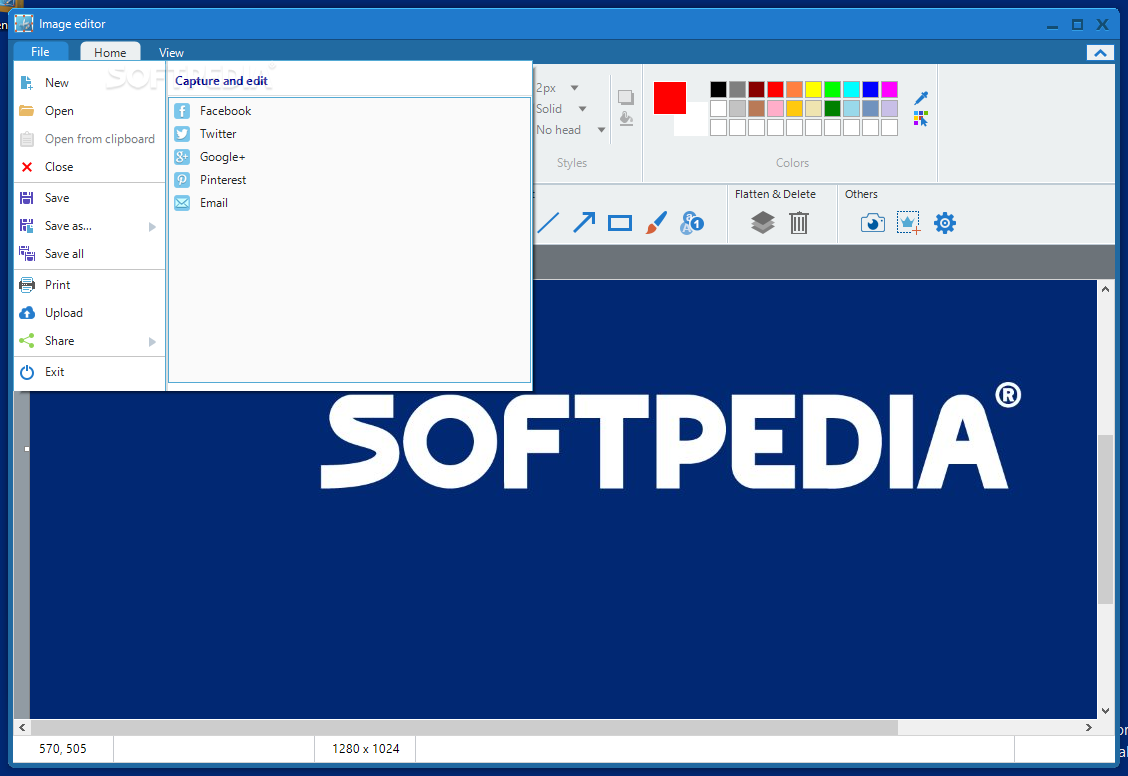
Apowersoft Free Online Screen Recorder
Above is the completed guide for Apowersoft Free Online Screen Recorder. And if you have a higher demand for screen recording like zoom recording, spotlight recording, video compressing or task recording, please refer to the professional desktop version below:
Download