This category contains files To place a file in this category, add the tag {{Non-free software screenshot|Screenshots of macOS software}} to the Licensing section of the file's description page. If you are not sure which category a file belongs to, consult 'Wikipedia:File copyright tags'. If this category is very large, please consider placing your file in a new or existing subcategory. |
Subcategories
Also, the Touch Bar tool lets you pick the kind of screenshot you want to take, as well as where you save them to. Here's how to take screenshots with the MacBook Pro Touch Bar. Click the Apple.
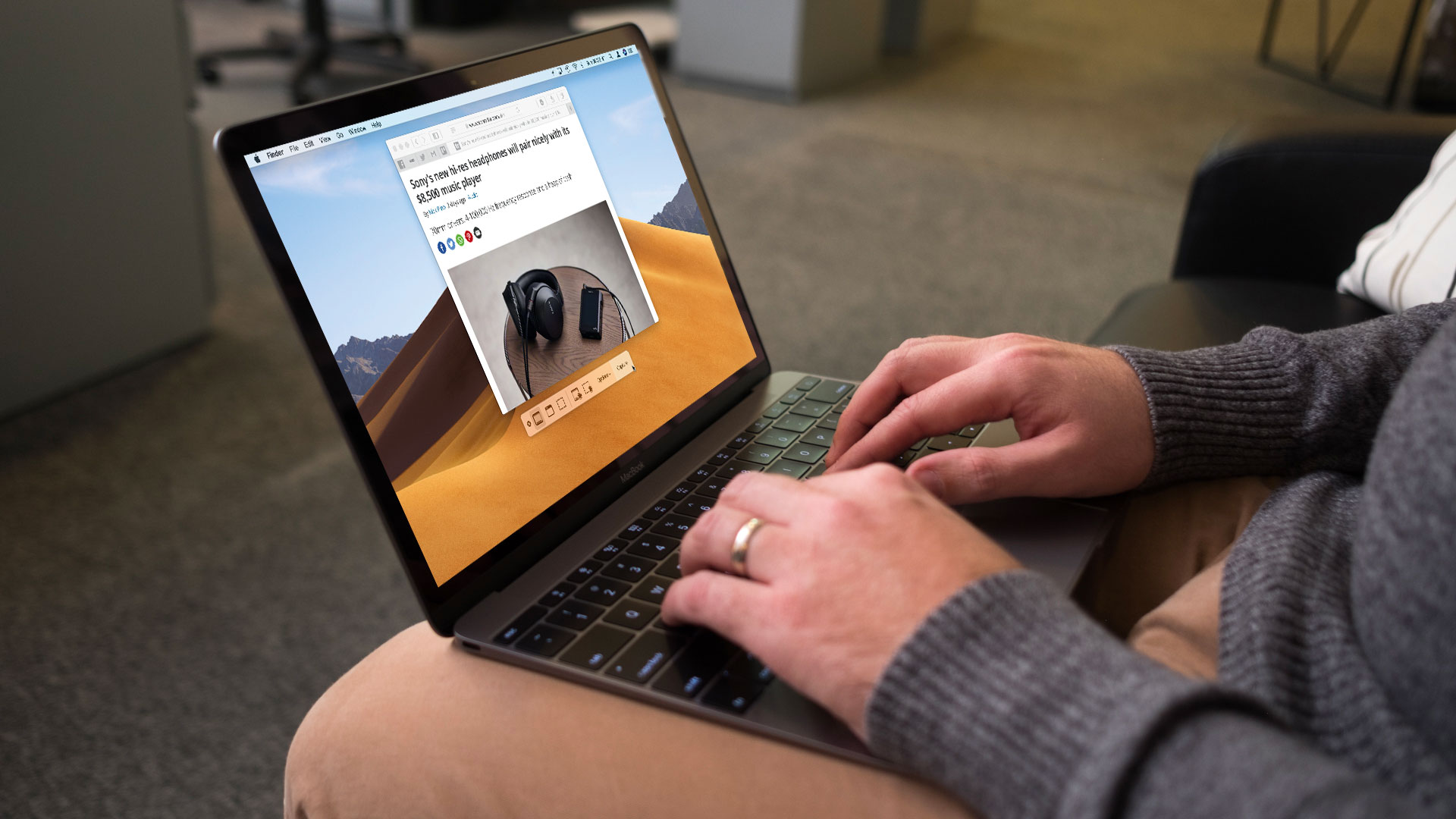
- You’ve changed the screenshot folder in MacOS High Sierra. Every time you take a screenshot from now on they will appear in this folder instead. See if it’s working by pressing Shift + ⌘ Command + 3 (full-screen screenshot) or Shift + ⌘ Command + 4 (partial screenshot).
- Press Command + Shift + 3 to capture the entire screen. Hold Shift + Command + 4, then press the space bar to capture a window. Press Shift + Command + 4 to capture a selected area of the screen. The screenshots are automatically saved to the Desktop or to your specified destination folder.
This category has only the following subcategory. The animals full discography torrent.
How To Screen Capture On Mac High Sierra
S
Media in category 'Screenshots of macOS software'
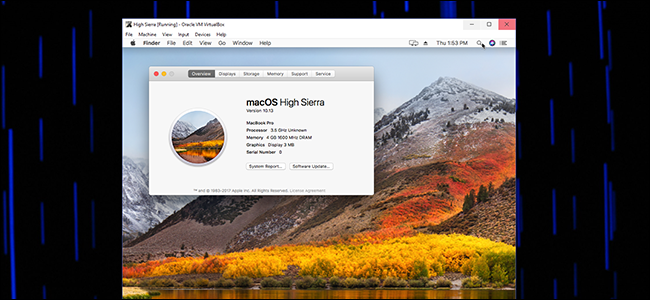
The following 142 files are in this category, out of 142 total.
A
B
C
D
E
F
G
I
L
M
N
O
P
Q
R
S
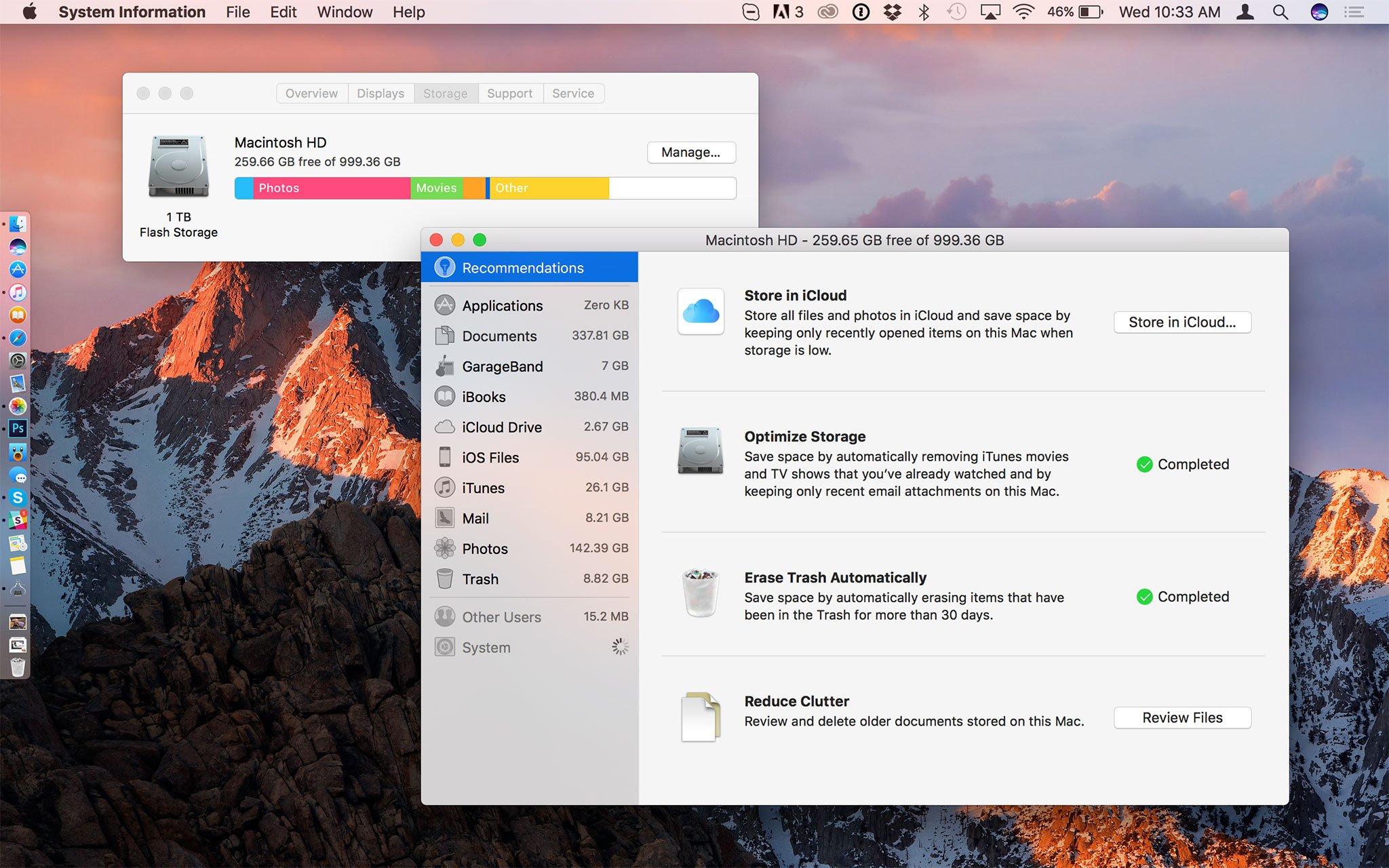

T
V
X
macOS High Sierra or macOS 10.13 is the fourteenth operating system of Apple computers. It was released on September 2017. Many features had been upgraded, such as optimized storage, Picture-In-Picture videos, Siri, etc. Meanwhile, there are some instances that you want to record the screen of your Mac. Sapphire boris activation key. In this occasion, you will need a screen recorder that can meet all your needs. Gratefully, we listed below the three best ways to record screen on macOS High Sierra.

ApowerREC
First, we have ApowerREC. It is a powerful screen recorder for Mac which can record all the activities you do on your screen, including live streaming, video chatting, and gameplay and so on. It can also record the webcam and audio together with your computer screen. Furthermore, you can add texts, draw shapes, lines, arrows, figures and many more while recording. Besides, this software can record your screen even you are not in front of your computer by using the task scheduler function. With this software, beginner can make a recording because of its simple and easy to use interface. Here is a detailed guide on how to record macOS High Sierra screen with this recorder.
- Download and install the program on your pc.
- After the installation, run the tool. You’ll see the main panel with several icons on it.
- Make some configurations and set the area to record. Then click on the “Record” button to start recording. Afterwards, a floating toolbar will appear. You can click the pencil icon to add annotations to your recording.
- Once you are done, hit the “Stop” button on the floating toolbar or on the main panel, and the recorded video will be saved on your Mac and will be shown on the file list of ApowerREC. You can check it immediately.
QuickTime Player
An alternative tool that can be used to record the screen of your macOS High Sierra is QuickTime Player. This is a free video player on macOS developed by Apple Inc. It is capable of playing video and audio files. Also, users can create and edit movies effortlessly. Follow this guide to record your macOS using this software.
- Launch the QuickTime Player on your Mac.
- On the menu bar, click the “File” menu and then select “New Screen Recording”.
- Next, hit the “Record” button and choose a part of the screen that you want to capture. Or if you want to grab the full screen of your Mac, simply click the screen to start recording.
- Once you are done, just hit the “Stop” button on the menu bar and then save the recorded video.
Apowersoft Free Online Screen Recorder
It is also easy to do screen recording on macOS High Sierra (10.13) using a free and advanced tool named Apowersoft Free Online Screen Recorder. This is a versatile web-based tool which can grab your computer screen while you are having a video calls with your loved ones, playing games, doing video demonstrations, and so on and so forth. Aside from that, you can save the recorded video on your Mac or upload it to cloud for free. See the steps below.
Screen Capture On Mac High Sierra
- On your macOS High Sierra, open your browser and visit the Apowersoft Free Online Screen Recorder.
- From there, hit the “Start Recording” button to launch the free tool.
- A recording box along with a toolbar will then appear immediately. Go and set the recording area, audio input, and other recording specs.
- Once done, click the red recording button to start recording. A floating toolbar will then pop up. During the recording process, you can edit the video by adding texts, highlights,shapes and arrows to it.
- If you are done, just click on the “Stop” button. Then the recorded file will be saved to the directory immediately. You can play the video right away or open folder to check it.
Video Screen Capture Mac High Sierra
Conclusion
As these three macOS High Sierra screen recorders presented, you can now record any activities on your macOS High Sierra effortlessly. Tale despereaux ebook pdf template. All of these tools will be beneficial to you. However, if you are into practicality, use the software ApowerREC, which has all the recording features that you are looking for.