Frequently Asked Questions
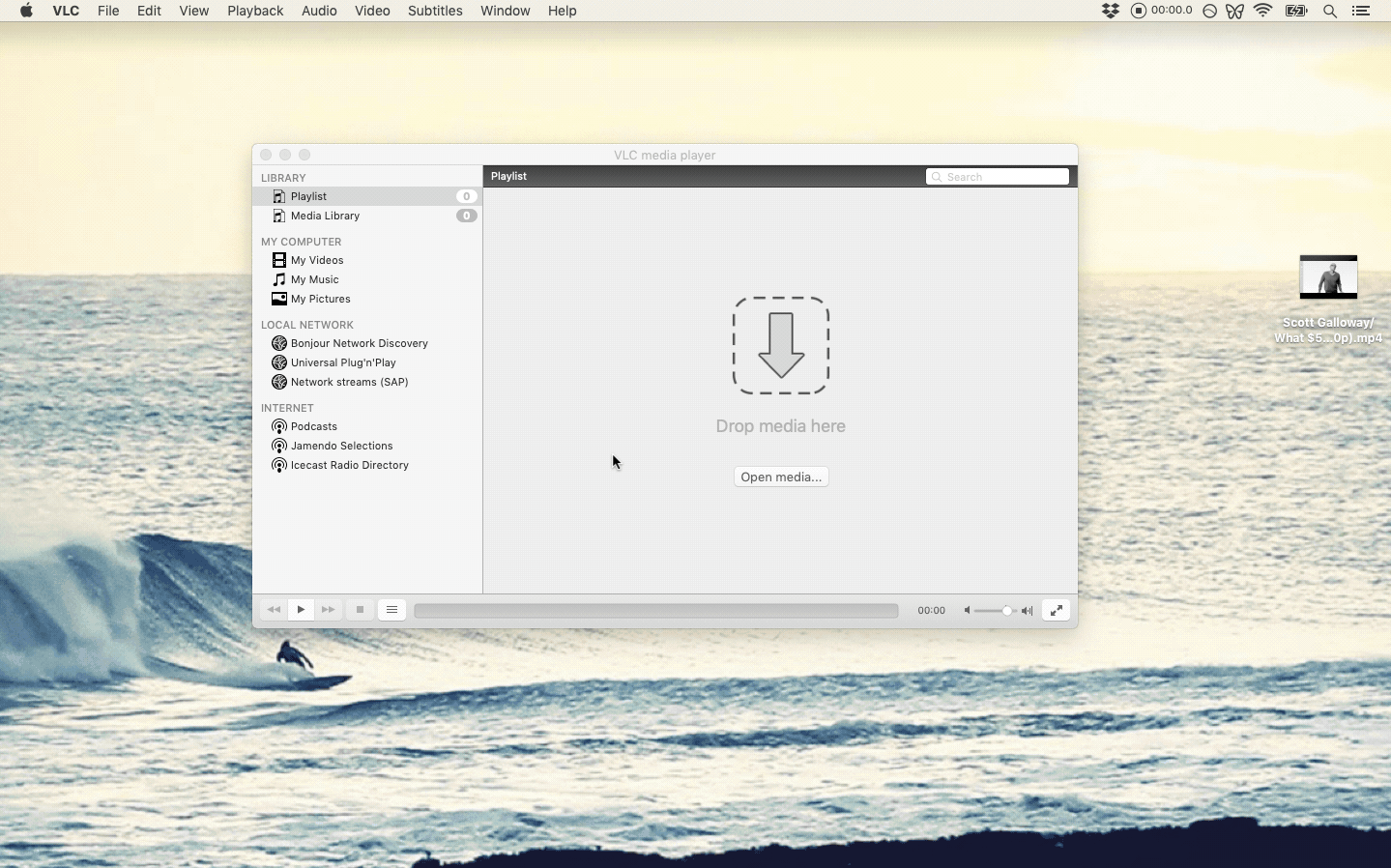
view this alone
- 3Latest developments
- 3.2Command line
- With regards to technical requirements, VLC player is supported by any 64-bit Intel-based Mac that runs macOS 10.7.5 or later (the latest one is 10.15). This covers 99% of Macs in use nowadays. And even if you need to make VLC player work with ancient Macs, older VLC versions are available for download from the official website as well.
- Graphical Interface. Many people who want to use VLC media player on macOS will be intending to use the standard graphical interface that is provided by VLC. The standard interface consists of the eight menus in the menu bar and the 'VLC - Controller' window that opens up by default.
If you need a rollback of VLC Media Player, check out the app's version history on Uptodown. It includes all the file versions available to download off Uptodown for that app. Download rollbacks of VLC Media Player for Mac. Any version of VLC Media Player distributed on Uptodown is completely virus-free and free to download at no cost. Devices and Mac OS X version VLC media player requires Mac OS X 10.7.5 or later. It runs on any 64bit Intel-based Mac. Previous devices are supported by older releases. Vlc Player For Mac free download - VLC Media Player (32-bit), VLC Media Player (64-bit), VLC Media Player Portable, and many more programs.
Graphical Interface
Many people who want to use VLC media player on macOS will be intending to use the standard graphical interface that is provided by VLC. The standard interface consists of the eight menus in the menu bar and the 'VLC - Controller' window that opens up by default. This section outlines what VLC can do for you (at V0.8.6a current active is V3.0.10) and will be completed as I check the use of menu options.
The ten menu bar options are listed below along with the main interesting capabilities under each menu item:
- VLC which allows you to check for an updated application, to access the preferences, and to add an interface.
- File which allows you to open a media file, or an associated file (such as subtitles). It also has a wizard to allow the streaming of video, or the capturing of a streamed video to a file.
- Edit which does nothing VLC-specific.
- View which allows you to hide or show various options like previous/next buttons, shuffle and repeat, audio effects, sidebar, as well as customize what you see in 'playlist table columns'.
- Playback allows you do do all the things you might expect from a video player; some of these features are duplicated graphically in the 'Controller' window.
- Audio allows you to control the audio level, as well as the output device and the audio track to use from the input.
- Video allows you to control the video display on your screen, as well as which device to display on, and which video source to show in that display.
- Subtitles allows you to add subtitle files to your video, as well as change the appearance of subtitle text for your video.
- Window allows you to display seven helper windows that will display information about VLC's activity, and control more detail of that activity.
- Help gives access to the help that came with the installation, the help info on the VideoLAN site, and access to interaction mechanisms with the VLC developers.
In general, many users find that they can get what they want from VLC 'straight out of the box', and may only want more advanced controls after becoming familiar with the regular interface.
Keyboard Shortcuts
You can find most of the keyboard shortcuts by taking a look at the menus. Additional hotkeys are defined in the section 'Hotkeys' of your VLC preferences.
Some handy key combos are:
- Spacebar – pause/unpause the video
- ⌘ + F – toggle fullscreen (Escape will also exit fullscreen)
- ⌘ + Shift + left/right arrow keys – jump the video back/forward about a minute
- ⌘ + Ctrl + left/right arrow keys – jump the video back/forward about ten seconds
- When watching a DVD, and the video window is the front-most window, arrow keys and the enter key will allow you to navigate the DVD menus
- F key – Decrease Audio Delay in milliseconds
- G key – Increase Audio Delay in milliseconds
- H key – Decrease Subtitle Delay
- J key – Increase Subtitle Delay
Latest developments
Streaming Wizard
A streaming wizard has been available since the VLC media player 0.8.4 release. This is available under the 'File' menu.
Command line
You can run VLC on macOS using a terminal application (for example Terminal.app in /Applications/Utilities) with the following command:
On most Bourne-like shells, you can set an alias to just vlc with the following command:
It can be helpful to add this command to your shell setup file.
This option can also be activated from the 'VLC' menu.
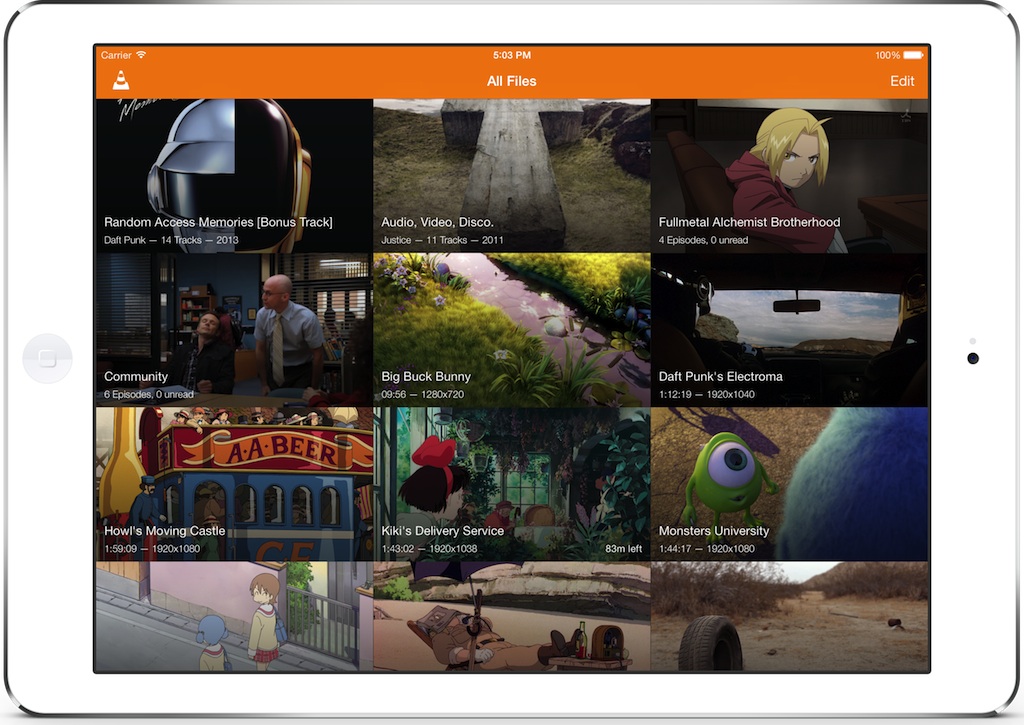
Command line examples
~ will expand to /Users/<username>
Following command does this: Transform video-filter (flip vertically), transcode (save) to file.
-I rc is so that it doesn't open the GUI, but stays on the command line version--vout-filter defines the filter to use--transform-type defines the attributes of the transform filter/Movie.mov is the file to convert--sout= is the stream output chain/output.mp4 is the output file name
Another Example
I had a heck of a time getting this to work the way I wanted it. I kept attempting a command-line execution of VLC to only get the following response (not what I wanted):
What I wasn't doing apparently was specifying the location of the source movie.
Eventually I ran this:
HINT:
This would be the same as if you didn't have an alias for vlc that pointed to the actual Applications executable:
Hopefully, I'll add to this post when the transcoding finishes and I see my results (I have no idea if I've got the correct options for vp8/vorbis webm-container transcoding)...
No Dock
In previous versions you can replace the VLC at the end of the path with clivlc to suppress the launch of any Mac-like interface (VLC wouldn't even appear in the Dock then) or if transcoding from the command-line crashed with a Bus error. Manipulation card game rules.
This does not work anymore (see Forum thread #58378)
As given by Command-line interface#macOS, specify the option -I followed by the interface you want to add e.g. VLC -Idummy.
Need Help?
See the FAQ on macOS only issues or the Common Problems pages.