'Alternative to VLC - I've used and loved VLC for years but lately it's been choking and dying for no discernible reason and attempts to troubleshoot have failed. Sadly I have to move on to some VLC alternatives. Are there any other media players better than VLC or comparable alternatives to VLC media player?'
- Dec 16, 2019 Elmedia Player is a competitive VLC alternative for Mac with the ability to stream video and music from AirPlay devices and to download online media from popular hosting websites. Of course you get to really understand things through comparison, and that's why we ran a comparison test on two most powerful media players - VLC and Elmedia Player.
- Devices and Mac OS X version. VLC media player requires Mac OS X 10.7.5 or later. It runs on any Mac with a 64-bit Intel processor or an Apple Silicon chip. Previous devices are supported by older releases. Note that the first generation of Intel-based Macs equipped with Core Solo or Core Duo processors is no longer supported.
In addition, its replacement QuickTime Player will no longer play unsupported codecs like Avid’s DNxHD format. With macOS Mojave, even now if you try and play an Avid DNxHD video, it starts converting it. As a consequence I have been on the lookout for a simple player to function as a replacement and I think I have found it.
As one of the most popular media players in the world, VLC media player gains great reputation for its excellent service in movie playback. However, with the the arising of Blu-ray and copyright protection policies, VLC media player currently couldn't remain to be the first choice for home movie enjoyment. Many people are trying to find a VLC player alternative, or even some player that's better than VLC media player.
This post would share with you different VLC alternatives. It should be noted that some of these VLC alternatives may require you to install 3rd-party add-ons. You need to determine whether or not you would like to switch your VLC to them.
Part 1: 5 Alternatives to VLC Media Player for Windows
Most Windows users would adopt Windows Media Player to play movies. While VLC media player may become the first choice of 3rd-party media player options. Getting an alternative to VLC media player for Windows computer could be a very simple work, since there are a lot of options online. The below media player options are 5 best alternatives to VLC player for Windows.
1. Leawo Free Blu-ray Player
Vlc Player Replacement Mac Pro
Leawo Free Blu-ray Player is an all-inclusive movie player freeware that could play back all kinds of movies, like Blu-ray, DVD, 4K movies, 1080P videos, ISO image file and even movie audios. As a region free Blu-ray player software program, it could help you easily play back the latest released Blu-ray discs without quality loss. It's also a free DVD player to play DVD discs/folders, an ISO player to directly play back ISO files, a free video player to play up to 1080P HD videos and a free audio player to play even DTS-5.1 audio in lossless quality.
2. RealPlayer
RealPlayer is a popular media player over the Internet. It supports various popular formats including WMV, WMA FLV, AVI, MP3, MP4, 3GP and more. In addition to this, it can convert your video files into different formats and download streaming content online, What's more, you can share your clips with friends on Facebook. But if you want to get more features, you should pay $49.99 to get the RealPlayer Plus 16.
3. KMPlayer
KMPlayer would be a good VLC alternative when you are looking for a bit more enhanced software for your PC. One of the major reasons that made KM Player popular is its support for a wide range of formats, such as MKV, OGG, 3GP and FLV etc. And, in general, those who have tried KMPlayer have somewhat been forced to stick onto the player, as KM Player offers a lot, for both common and advanced movie freaks. KMPlayer supports 3D Movies, though it does not consume that much system resources and you can even turn non-3D movies into 3D ones, if you have a 3D glass with you.
4. SMPlayer
This VLC alternative is free and powerful enough to handle almost all of your videos, regardless of format. It comes with all the codecs it needs bundled in. It has a built-in ability to remember where you left off in a movie, and what settings you were using, so you can pick right up where you left off. SMPlayer is built on MPlayer, so if you've used it before, you'll be familiar with SMPlayer. You can download subtitles for your film, and you can search for and watch YouTube videos on SMPlayer, too. There are cool filters you can test out, and you can change the playback speed in case you're out of time but you want to finish the movie.
5. Media Player Classic
Media Player Classic is designed to be a compact, no-frills sort of program, yet it does pretty much everything you'd expect from a media player. It works straight from installation without requiring any additional codec packs, except maybe for the most obscure formats. It's extremely lightweight and uses very few resources while playing. It supports VCD, SVCD and DVD playback, and with the support of DirectShow, it could play media files in a vast array of video format families including: AVI, MPEG, MKV, MP4, MOV, FLV, RM, WMV, MP3, AAC, FLAC, and a whole lot more.
Part 2: 5 Alternatives to VLC Media Player for Mac
For Mac users, the default QuickTime player could be a wonderful VLC alternative Mac. However, we all know that the QuickTime player supports only a few video formats. If you download a MKV movie to your Mac computer and then try to play MKV movie on QuickTime player, you will be failed. If you need a Mac VLC alternative, the below media players would be good choices.
1. Leawo Free Blu-ray Player for Mac
Similar to its Windows version, Leawo Free Blu-ray Player for Mac offers multiple media playback solutions for totally free. It could work as region-free Blu-ray player (4K Blu-ray disc supported), free HD video player (up to 4K), free DVD player, free music player, and free ISO file player. You could select subtitles and audio tracks from source media files, or even add external subtitles. The support of audio decoding systems like Dolby, DTS, AAC, TrueHD, DTS-HD, etc. delivers cinema like movie experience at home with your Mac computer.
2. MPlayerX
MPlayerX is another open-source Mac video player that is quite similar to VLC. It'll play a wide range of video and audio files (again without the need for any additional codecs or software) and has a few other hidden features, such as multi-touch and Apple Remote support. The interface is based on that of QuickTime's with the same minimal approach and one feature I love about MPlayerX is the bookmark feature which remembers where you played up to last time – something which I think every video player should have.
3. Movist
Movist is a free, simple yet powerful player for Mac. It supports QuickTime, FFmpeg as well as subtitles. It is easy to use and available to adjust aspect ratios and configure keyboard shortcuts. It could even encode Quicktime and FFmpeg on the fly.
4. Miro
Miro is an open-source media player with a built-in torrent client and an interface that has taken a few leaves out of the iTunes book. Although it won't play media files different to any other media player, it has a built-in video converter with tons of presets (including for the iPhone and iPad). You can also share your media files over your local network with anyone who also has Miro installed and there's an iPad version in the works, which promises the ability to stream and transfer videos and music to it.
5. QuickTime
As the default media player of Mac computer, QuickTime is without doubt a wonderful alternative to VLC media player for Mac users to play movies. You don't need to install 3rd-party media players. However, if you want to play movies in different formats like WMV and MKV, you'd better install a QuickTime player plugin like Perian. Otherwise QuickTime player may fail to recognize WMV/MKV videos.
Part 3: The Best Alternative to VLC - Leawo Free Blu-ray Player
If you're looking for a media player that's better than VLC media player, you get Leawo Free Blu-ray Player. As an all-inclusive media player, Leawo Free Blu-ray Player is the best alternative to VLC media player, performing even better than VLC.
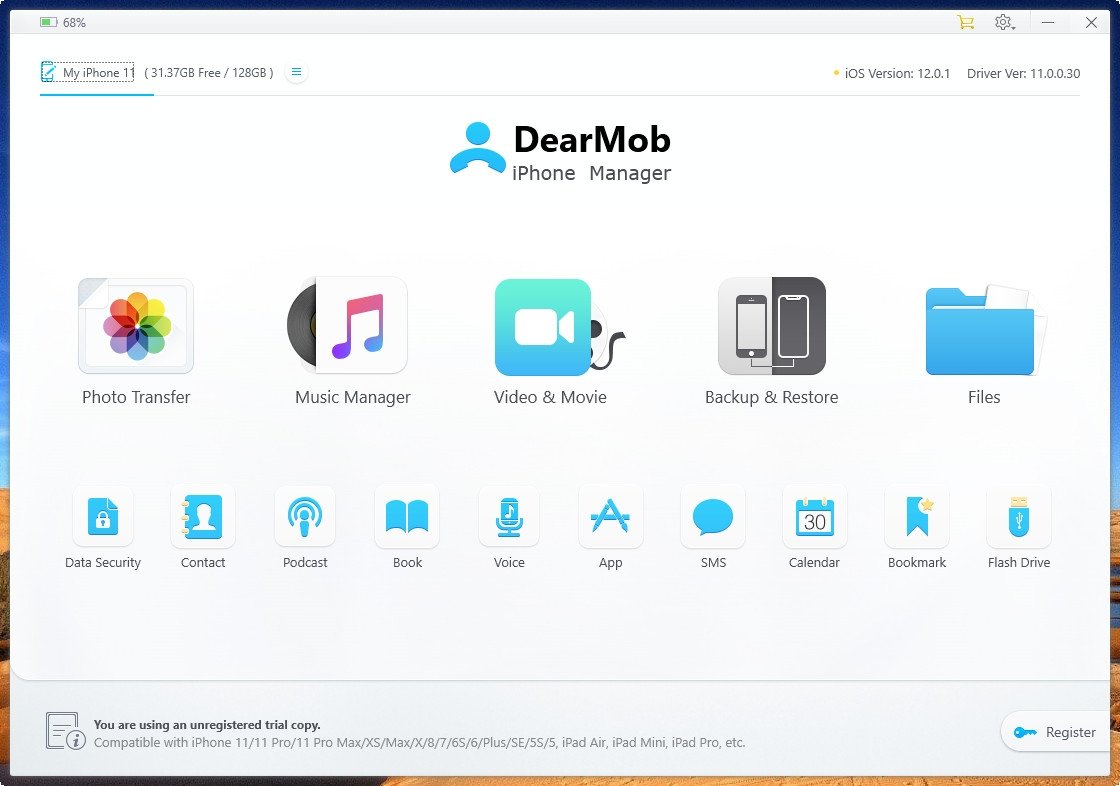
Leawo Free Blu-ray Player
☉ 100% free movie player to play Ultra HD 4K, 1080P Full HD and 720P video without quality loss.
☉ Free 4K Blu-ray disc player to play 4K Blu-ray disc, regardless of disc protection and region code.
☉ Support multiple audio decoding systems like Dolby, DTS, AAC, TrueHD, DTS-HD, etc.
☉ Adjust subtitles, video and audio during media playback for better movie experience.
Why Leawo Free Blu-ray Player is the Best VLC Alternative?

Leawo Free Blu-ray Player Video Demo:
Dec 31, 2020 • Filed to: Photo/Video/Audio Solutions • Proven solutions
Vlc Video Mac
'Whenever I try to load a video, the VLC player freezes and doesn't respond. I have restarted my Windows computer a few times, but VLC keeps crashing. Can someone tell me how to do VLC repair?'
When we talk about a universal cross-platform media player, VLC is the first option that comes to our mind. Although VLC is quite a reliable video and audio player, there are times when users encounter numerous issues with it. For instance, getting the VLC grey screen or the VLC player not working are some of these commonly faced issues. To help you fix these VLC player problems, I have come up with this detailed guide. Read on and learn how to do VLC repair on Mac or Windows like a pro!
Part 1: Why Won't VLC Play My Video?
Before we discuss how to fix VLC Player, not working solutions, it is important to understand the situation. For instance, you should know the symptoms of VLC lagging and the common VLC player problems that users encounter.
Symptoms of VLC Crashing
- VLC media player not loading after several attempts
- The media player is not able to load a video.
- Grey, blue, black, or white screen instead of the video
- Getting different logical errors and prompts on the screen
- VLC media player stops working in between
- Other playback issues can also be a symptom of a corrupt application.
Causes of VLC Player Not Working
- VLC Player might not be installed correctly on your system
- You could be trying to load a corrupt or unsupported file.
- The VLC Player could have been corrupted as well.
- Your system might not have enough free space to run an HD video.
- The drivers installed on your computer might be corrupt or outdated.
- There could be an issue with VLC's coding, output scheme, or any other playback setting.
- Your system's firmware or any other security app/setting could be blocking VLC's component.
- The video can have picture/sound issues, lack of sync, missing fragments, dropped frames, corrupt header, etc.
Part 2: How to Fix VLC Crashing on Windows
If you are running the VLC Media Player on your Windows system, then you might encounter crashing, lagging, or stuttering issues with it. In this case, I would recommend the following solutions to fix VLC crashing or lagging problems.
Fix 1: Reinstall VLC Media Player
This is the easiest solution in the book that can fix VLC crashing issues pretty easily. For instance, if the VLC Media Player itself is corrupted, then you can uninstall it and later install it back on your Windows. To uninstall VLC, just go to Control Panel > Programs to see a list of all the installed apps. Select VLC from here and click on the 'Uninstall' button to launch the wizard to uninstall the application.
Afterward, restart the computer and go to the official website of VLC again to install it on your Windows PC.
Fix 2: Change the Hardware Acceleration Decoding
Hardware acceleration is a vital component in media players that distributes its load to the GPU. Sometimes, a change in the hardware acceleration decoding can also cause VLC player lagging problems. To fix this, you can go to VLC Player's Tools > Preferences > Input/Codecs > Hardware-accelerated decoding. From here, you select the DirectX Video Acceleration feature or just disable the option altogether.
Fix 3: Turn off Windows Firewall
As stated above, an anti-virus tool or Windows firewall can also cause issues like VLC stuttering or lagging since it can block any important component. If you use a third-party security application, then you can just disable it as of now. In case if you rely on Windows Defender or its native firewall, then just go to its Settings > Windows Defender and simply disable it.
Part 3: How to Fix VLC Crashing on Mac
Just like Windows, you might encounter various VLC Player problems on your Mac as well. While you can also implement some of the above-listed solutions (like reinstalling VLC) on your Mac, here are a few other methods you can try.
Fix 1: Force Quit VLC Media Player
If your VLC video freezes in between or is not responding, then you can just forcefully quit the application from running in the background. To do that, you can go to Finder and click on the 'Force Quit Applications' feature. Alternatively, you can press the Command + Option + Esc keys at the same time. As the Force Quit window will open, select your VLC player and close it from running in the background.
Fix 2: Install A VLC Codec Pack
It has been noticed that Mac is often not compatible with a lot of video formats or codec schemes. Due to this, you might encounter the VLC Media Player crashing on Mac while playing an unsupported file. To fix this, you can just install a VLC codec pack on your Mac that would extend its compatibility for your videos.
Fix 3: Update Your VLC Player
Lastly, if you are running an old or outdated version of the VLC player on your system, then it might cause VLC lagging or stuttering problems. To quickly fix this, you can just go to its Menu > Help > Check for Updates. This will automatically make the application check for the latest stable update for your Mac, and you can install it subsequently.
Part 4: How to Repair the Not Playing Videos Error on VLC Player
If your video is not getting played on VLC Media Player, then the chances are that the video itself could be corrupt as well. In this case, you can use a professional video repairing application like Wondershare Repairit Video Repair. A user-friendly DIY application, it can fix all sorts of errors and problems with the video you are trying to play on VLC. You can just install Wondershare Repairit Video Repair on your computer, add the corrupt video, and fix it pretty easily.
- With the help of Wondershare Repairit Video Repair, you can fix issues like lags in videos, truncated videos, dropped frames, audio/video syncing, corrupt header, and various other problems.
- The DIY tool is extremely easy to use and can repair multiple videos at the same time.
- It features two different modes – quick and advanced that users can choose as per their requirements.
- There is a provision to preview videos and select a location to save the repaired file.
- It is fully compatible with all the major video formats like FLV, AVI, MPEG, MP4, 3GP, etc.
Here's how you can fix various VLC Player problems by repairing a corrupt video using Wondershare Repairit Video Repair:
Step 1: Load the Corrupt Videos
Whenever you wish to fix the VLC Player lagging problem due to a corrupt video, just launch the Wondershare Repairit Video Repair application. Now, click on the Add button to load a browser window and locate the corrupt videos. You can also just drag and drop your corrupt files to Recoverit's interface.
Step 2: Perform A Quick Video Repair
Once the videos are added, the application will display the details of the file. Just click on the 'Repair' button to commence the quick video repair operation.
After waiting for a while, you will be notified when the repairing process is completed. You can now preview your videos and save them to any location.
Step 3: Perform an Advanced Video Repair
If your corrupt videos are still not repaired in the right way, then you can click on the 'Advanced Video Repair' button to perform a more sophisticated repairing algorithm.
To proceed, you have to add a sample video to the application. A sample video should be a working video of the same format, shot on the same device as the corrupt video.
Step 4: Save Your Repaired Videos
In the end, when the video repairing operation is completed, you will be notified. You can now preview the results and check if the video has been repaired successfully. Click on the 'Save' button to launch a browser window so that you can locate any folder to save your repaired videos.
Part 5: Other VLC Player Problems and Fixes
Apart from the discussed problems like VLC Player not working or a corrupt video, there can be several other issues as well. The following are the three main VLC Player problems that users face with their smart solutions.
Issue 1: VLC Lagging
Vlc Player Replacement Mac Pro
Too many times, while loading a video, the VLC Media Player keeps lagging. This can happen if the video is of high-definition or too heavy to load by the media player. The lack of video cache or free space on your system can also be a reason for VLC lagging.
Fix 1: Change the File Cache Value
Just like every other major media player, VLC also maintains a cache of the file it is running. If the file is pretty heavy, then you can consider increasing the file cache value to fix VLC lagging. For this, go to its Tools > Preferences > Advanced Preferences > Input/Codecs settings and increase File Cache to around 700-1000ms. You can also improve the value of network caching as well.
Fix 2: Change the FFmpeg Thread Value
If too many threads are running in the background by VLC, then they can make the app lagging or cause a deadlock. To fix the VLC Player lagging problem, you can just restrict the number of threads to two. Go to its Tools > Preferences > Advanced Preferences > Input/Codecs > Video Codes > FFmpeg and change the number of 'Threads' to 2.
Issue 2: VLC Stuttering
Sometimes, while playing a video, VLC Player might start stuttering as well. Ideally, you can just close the application and load the video again. If VLC keeps stuttering, then it means there can be an issue with its settings that you can fix in the following way.
Fix 1: Change the Video Profile
The chances are that the present profile of the video might not be supported by the VLC Media Player. In this case, you can take the assistance of the native feature of VLC to change its profile. Just load the video and go to VLC Media Player's Menu > Media > Convert/Save. From here, you can change the video profile to a compatible format (like MP4) and save the video to the desired destination.
Fix 2: Disable Hardware Acceleration Decoding
I have already explained earlier how hardware acceleration decoding can affect video playback and cause VLC stuttering issues. Therefore, you can go to its Tools > Preferences > Input/Codecs section and simply disable the hardware acceleration decoding feature from here. Afterward, try to load the video again and check if VLC is crashing or not.
Issue 3: VLC Green Screen
While playing a video on VLC Player, you might get a green screen instead. An issue like VLC grey or green screen happens when there is a problem with its output coding, or the video is missing some frames.
Fix 1: Change the Output Scheme
To provide a better viewing experience, VLC provides different output modules that we can switch as per our requirements. Though, a change in its output module can also be a reason for the VLC grey/green screen. You can fix it by visiting its Tools > Preferences > Advances Preferences > Video > Output Modules. You can switch between different modules here or just select a more compatible format like Direct3D or OpenGL to resolve this.
Fix 2: Drop Late or Corrupt Frames
If a video frame has been corrupted, then you might get the VLC green/grey screen instead. This is because VLC would not be able to play the respective frame and will display a green screen instead. To fix this, you can just choose to drop the missing or corrupt frames instead by visiting its Tools > Preferences > Advances Preferences > Video option. From here, just enable the feature to drop late frames and skip corrupt frames.
Part 6: How to Prevent VLC & Video Crashing
Now when you know how to do VLC repair, let's quickly discuss some tips to avoid these VLC Player problems in advance.
Prevent VLC Crashing Issues
- Try not to open too many videos and threads at the same time on VLC.
- If the video is not compatible with VLC, then consider converting it or playing it with another media player.
- Do not open too many applications and processes in the background while running the VLC Player.
- Keep the VLC Media Player updated with all the latest and essential features.
- Only install VLC Player from a genuine source (like its official website).
- Try not to change the crucial settings in VLC like its output modules, file caching, codec scheme, etc.
Prevent Video Corruption Problems
- Do not close a media player abruptly when the video is still playing.
- Try not to restart or power off your computer when the video is still playing or processing in the background.
- Avoid forcefully converting a video by changing its extension or using an unreliable online tool.
- Do not download videos from public networks or from sources you do not trust.
- Avoid playing videos on unreliable media players or using too many video editors at once.
- Never tamper with the header or meta component of the video file.
This brings us to the end of this extensive guide on fixing issues like VLC crashing, lagging, or shuttering. As you can see, I have covered several solutions for the VLC Player, not working problem. You can simply try either of these options or use a reliable tool like Wondershare Video Repair if your video is damaged. By following a simple click-through process, it will help you fix all the major problems with a video file easily.
People Also Ask
- Yes, just like other media players and browsers, VLC also uses GPU (Graphics Processing Unit) to delegate its load. Though, in VLC Player, it is represented by 'Hardware Acceleration Decoding,' which you can access from its Tools > Preferences > Input/Codecs settings.
- Yes, VLC Media Player supports H 265, which is a High-Efficiency Video Coding technique. The latest version of VLC has extended its support to 4K H 265 videos with up to 60 frames per second playback. Though, you should be running VLC Media Player 2.1 or a later version to access this feature.
- To update your VLC Media Player, just launch the application and go to its Help > Check for Updates. This will let you know about the latest update of the VLC Player, and you can follow a simple wizard to update the application.
- Yes, VLC is fully compatible with all the major updates of Windows 10. It also supports other Windows versions like Windows 8, 7, Vista, and more. Apart from Windows, you can also run VLC on macOS, Linux, Android, and iOS versions.
Solve Media File Problems
- Recover & Repair Photos
- Recover & Repair Videos
- Recover & Repair Audio
- Recover & Repair Cameras