How to Create a Gmail Account. In order to create a Gmail account, you actually must sign up for a Google account. This account will give you access to the Google Suite. These are the following steps you need you to need to take in creating a successful Gmail account for free and without stress. Visit the google mail official website @ www. Your Google Account automatically protects your personal information and keeps it private and safe. Every account comes with powerful features like spam filters that block 99.9% of dangerous emails.
Update: December 14, 2020 (7:20AM ET): You’re not alone! Gmail and several other Google services are all suffering from service disruptions and account authentication issues right now. You can read the full story over here — we’ll update that post as we know more.
Original article: May 10 2019 (12:00 AM ET):Gmail is one of those services that you don’t really think about until it’s gone. Is Gmail not working for you today? When it hits the fan, you need to get it fixed, but how? We’re here to help, as we break down the five most common Gmail issues and how to fix them.
Gmail not working? Check Google Status Dashboard
Is Gmail not working for you? First of all, click this link, then bookmark it, then tattoo it onto your left bicep, just in case. This is the link to Google’s app status Dashboard. If there is ever an outage, suspected outage, or credible report of an outage of any Google service — so anytime Gmail’s not working — this site will let you know. On the page, you’ll see a list of all the apps in Google Suite, and a list of dates leading up to the current date. Orange dots indicate there is or was trouble. You can go back about two months to see old outages too, if need be. Otherwise, if you’re having trouble with any Google app, this should be your first stop — after this article, that is.
Nuclear option
This is a little tongue in cheek, but often when you’re having trouble with your Google account, removing the account from your mobile device and setting it back up again will resolve a lot of problems. The beauty of a Google account is that everything is stored in Google’s servers — your mail, your documents, your movies and videos, etc. All of those will come back, once you reset up your account. It is a nuclear option of sorts, but it’s also the easiest way to wipe everything and bring it all back. It’s nuclear, but simple.
To do so, go into your settings area -> Accounts -> Google -> (tap the account you want to remove) -> tap the ellipsis in the upper right corner -> Remove account. Keep in mind that the process may be slightly different depending on your device and Android version.
Forgot password
One of the most common reasons someone loses access to their Gmail account is because they have forgotten their password. Not everyone can use the passphrase “MargaretThatcheris100%sexy,” so we get it. Fortunately, Google has a number of tools you can use to recover that password. Fair warning — it’s not a lot of fun. Have you ever noticed that any time you forget your password on another service, like Netflix, the recovery option is almost always to have it emailed to you? Well, that won’t work if you’re trying to log into an email account.
First, it’s critical that you set up alternative contact methods attached to your Google account. Log in to your Gmail account, click your profile pic in the upper right corner, and then select “Manage your Google account.” Tap the “Security” tab and locate the “Ways we can verify it’s you” option. Next, make sure the two options — Recovery Email and Recovery Phone — are filled out. These are the recovery methods you can use to get access to your account back.
Two-step verification issues
Two-step verification is one of the best methods you can use to secure your account. Briefly, two-step verification adds a second layer to your security by requiring a second acknowledgment of a login attempt. For example, if you log into your Gmail account, you’ll receive a text message with a code you must enter in order to proceed. But things don’t always go smoothly. Sometimes, the code doesn’t get there. What then?
First, you need to make sure you’re in an area with good signal. Google sends 2-step authentication codes via SMS, so if you’re in an area with strong Wi-Fi but not good cell signal — I’m looking at you, downtown Chicago — that could be part of the problem.
If so, you can use the Google Authenticator app. Simply download the app on your phone. Once installed, you’ll be asked how to verify the account. The easiest is with a QR code. On your computer, go to the two-step authentication page, and scroll down to Authenticator App. Click on that and follow the steps to scan the QR code. Once scanned, you’ll get a code in the app. Enter that code into the “Verify” box on your computer, and it will link the phone to your account. From then on, you’ll use the Authenticator app to log in, rather than SMS codes.
If that won’t work, you can also opt to receive a call on your backup phone. Of course, this will still not work if you’re in an area with a bad signal. However, you can choose for this to be a landline. The downside to that choice is that you have to be at the place where the landline is, but it is an option.
Finally, if all else fails, you can also use backup codes. Backup codes are generally used for occasions when you lose your phone, or cannot receive authentication codes by any other means.
These need to be generated in advance. Backup codes are sets of codes you can use to log into your account in lieu of your two-step verification. Backup codes come in sets of 10. These are one-time use codes — they become inactive as soon as you use them. If you generate a set of codes, all unused codes from your last batch are deactivated. Spoiler alert: I generated a new set of codes after taking that screenshot.
To generate a set of codes, visit the two-step verification page and scroll down to the backup codes area. Click on “Get new codes.” This will generate a text file for you to download, which will be called “Backup-codes-<yourusername>.txt.
If you want to use the backup code to sign in, go to the Gmail sign-in page and enter your username/password. When asked for the two-step authentication, click “More options” and then click “Enter one of your 8-digit backup codes.” Enter your code, and you’re good to go!
Sync issues
Gmail can fail to sync for a lot of different reasons, and a failure to sync can manifest itself in a number of ways. You may not have all of your messages, you may be failing to send email, you may receive an “account not synced” error message, or the app itself may just be slow. In any of these cases, you can try several steps to get things back up and running.
- Update the Gmail app. Sometimes an older, outdated version of the app can have trouble getting mail from Google. Making sure you have the latest and greatest version of the Gmail app will resolve a lot of sync issues.
- Restart your device. Have you tried turning it off and on again? Yes, it’s a cliché, but it works a surprising number of times.
- Verify your connectivity. Yes, it’s a stupid question, but we have to ask. You can avoid a lot of unnecessary troubleshooting if you make sure you have a good signal, aren’t in Airplane mode, etc.
- Check your Gmail settings. Should you have to make sure sync is on? No. But you do. Accidental taps happen, and if Gmail sync gets turned off, nothing gets synced. Open the Gmail app, and tap the menu button in the upper left corner -> Settings. Tap on your account and make sure you’ve checked “Sync Gmail.”
- Clear your Gmail app data. Open your device’s Settings app -> Apps & Notifications -> App Info -> Gmail -> Storage -> Clear Data -> Ok. Once you’re done with that, restart your device and see if that did the trick. Most of the time that will work.
Missing messages
If your Gmail is missing emails that you know are in there, the most likely cause is that you accidentally deleted or archived them. You can check this easily enough by clicking on the Trash folder in Gmail. Most often you can find the trash folder by clicking “More” in the folders area, then clicking “Trash.” If the email is in there, it may be archived. In the area where you clicked “More,” look for “All Mail.” That will show you all mail, whether archived or not.
You can also search for mail by typing in the search box. In the “All Mail” folder, search for archived email, but remember that it won’t search the Trash folder. Most of the time, your email will be in the trash or archived — I’m no stranger to that myself. If you find the email in either place, click on it to open it, then click the folder icon at the top, then choose “Move to Inbox.” That will restore the email to your inbox and you’ll be able to see it normally.
Bonus! Gmail won’t load (browser only)
If you’re logging into Gmail with a web browser, and the web page will not load for you, there are a few things you need to try to get things back up and running again. First, you’ll want to make sure you’re using a supported web browser. You can find a list of supported web browsers in Google’s help site. It’s fair to say that most modern web browsers will work, but Opera users will be out of luck, I’m afraid.
Often, browser extensions or applications can interfere with Gmail as well. A quick way to check on this is by trying out Gmail in the web browser’s private or incognito mode. If Gmail works there, try disabling browser extensions one-by-one until you find the culprit.
Sometimes cookies or temporary files can break Gmail as well. The same test — using incognito mode — is a quick way to test that behavior as well. If Gmail works in incognito mode, but disabling extensions didn’t help, clearing your cache and cookies should do the trick.
Finally, you might want to try disabling any Google labs you have running. The easiest way to do that is to visit this website. This will automatically disable any labs you have running so you can test the Gmail client without them. If it works, again, try disabling all labs, and re-enabling them one at a time. If Gmail fails again, you have your culprit.
Anything else?
Gmail is one of those services that usually just works, and it’s wonderful. It is an awful feeling when it goes down. Hopefully, some of these tips have helped get you back on track. If there’s anything you’ve run into that you can’t figure out, let us know. Of course, if there’s something we haven’t covered that you’d like to see, hit us up in the comments. If you have any other tips, feel free to drop us a note in the comments, and we’ll be sure to update the article in the future.
Other Gmail-related content:
Email or electronic mail is the fastest method to do communication online. People use emails as they help in managing their professional and personal affairs. You can use Email to contact other people for free. Before email, people used to send mails to communicate with someone else. But, manual mails are very slow. People use to wait for months just to get a reply back. Thanks to the internet, we can use email to send and receive messages instantly.
Contents
- The tips & tricks on How to Create Multiple Gmail Accounts without Phone Verification
- Why one should know about how to Create Multiple Gmail Accounts ?
How to Create Multiple Gmail Accounts 2020
Gmail is one of the most famous email providers. G-mail or Google mail is an email service of Google. Google started with only their search engine but soon expanded into many businesses like Gmail and YouTube. Almost everyone uses Gmail. Thus, almost everyone knows how to use Gmail and how to create a free Gmail account. But, most people don’t know how to create multiple Gmail Accounts. Having multiple Gmail accounts can be very helpful for you.
There are many benefits of using Gmail. One of the major benefits is that you will get free 10 GB storage space for every Gmail account you have. Thus, you can easily store your important documents in your Gmail account. Most of the other email providers provide only about 100 MB of storage space.
There is also a limit of 25MB on every email you send. Thus, you send a variety of files like audio, documents and even video files. Of course, you can’t send big video files like some movie. It is very easy to organize all the emails in Gmail. You will also get anti-malware and anti-virus protection with Gmail. Thus, all the files are first scanned by Gmail itself. If there is any virus in those files, then those files are automatically deleted.
The tips & tricks on How to Create Multiple Gmail Accounts without Phone Verification
Most people use two mobile numbers to operate their life. The same rule applies to email or Gmail account also. If you want to organize your emails, then you should make multiple accounts. You can create one account for your professional life and one account for your personal life. Thus, you will know exactly where to find important emails.
You can communicate with your clients using your Business email while you can communicate with your friends and family using your Personal email. This will save you a lot of time.
1. The traditional way on how to register a gmail
The first method you can use to create a new Gmail account is by using the conventional method. It is similar to how you create a new account on any website. Follow the below steps if you want to create multiple Gmail accounts.
• First, open Gmail.com in your browser. If you are already logged in, then you need to logout first.
• Now click on “Create a new account” to start the registration process.
• You need to provide all the required information like your name and phone number.
• Type in your new email id and password.
• Solve Google captcha to verify yourself as a real human being.
• Once you have filled the form, click on “Next step”.
• Now, you need a profile picture for your new account by clicking on “Add Profile Photo”.
• Your account is ready now. If you want to use it then continue.

• If you want to create a new Gmail account, then again repeat this process.
2. The good method on how to Make a G-mail Account without Additional Phone Number
Gmail is the most secure Email service in the market. It is very easy to hack email ids. Thus, security was a major concern for Gmail. They have added many security layers to make sure that no one can access your account. One of those layers is known as 2-step verification or phone verification. If you want to create a new account on Gmail, then you need to perform phone verification. This phone number is used to restore your account or protect your account using 2-step verification.
Thus, you can’t create multiple accounts using the same number. If you want to create multiple accounts using the same number then follow the below steps:
• First, open Gmail.com in your browser.
• Login into your old Gmail account.
• Now, open “My account” section of your Gmail account.
• You will find “Personal Info & Privacy” option on that page, click on it.
• Click on the edit icon.
• Now, remove the phone number which is linked to your Gmail account. Don’t forget to click on the Remove button on the confirmation page.
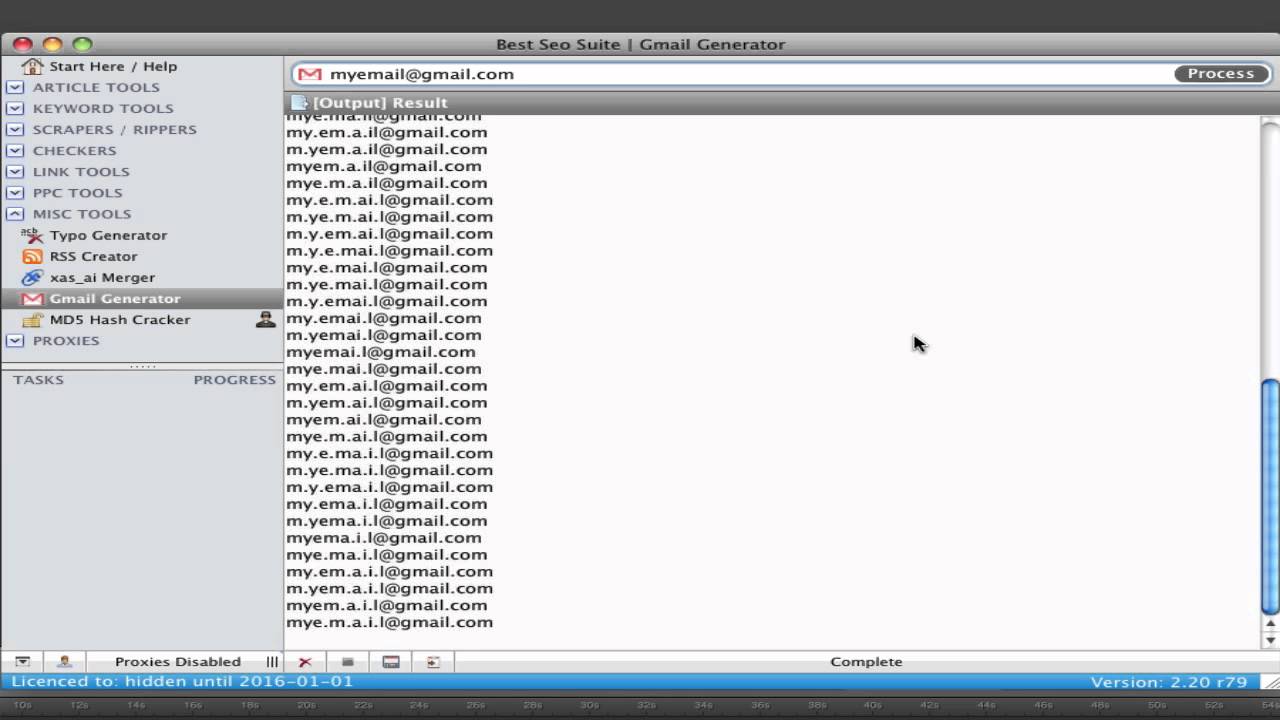
• Now you can log out from your old ID.
Make A Gmail Account
• Open Gmail.com again in your browser and now you can create a new account using a simple method.
• If you want to create more Gmail accounts, then repeat the process.
3. Registering G-Mail with an Emulator may work just fine
First, you must understand what is Emulator? An emulator is a software which is used to emulate different OS on your computer. You can use different operating systems like Android, Mac on your Windows computer. Most emulators are available for free. You can use these emulators to turn your Windows computer into an Android phone. Thus, you can easily register multiple Gmail accounts. You don’t need to link your number if you are creating Gmail account from an Android Phone. For this purpose, you can download any trusted emulator on your computer like Bluestacks.
Follow the below steps to make multiple Gmail accounts using Emulator.
• First, download any famous Android Emulator from Google and install it.
Working Gmail Account Creator Password
• Open the setting section of your emulator.
• You will find the “Google” option there, click on it.
• Now, enter all the required information. You need to enter your name, email ID, password, secondary email address and some more details.
• Solve the captcha.
• Your new Gmail account is ready to use. If you want to create more accounts, then remove the Gmail account from your emulator and repeat the process.
The best thing about using Emulator is that you don’t need to enter your phone number. Thus, you can easily create multiple Gmail accounts. But, you need to enter a secondary email address. You can create your first Gmail account using your legit phone number. After that, you can use the same Gmail account as a secondary email address for new accounts.
4 Brand new Gmails with just adding and removing dots in the email address
One unique thing about Gmail is that you can use the same account for multiple registrations just by adding dots. All the emails will still be sent to the same inbox. Thus, you don’t need to manage multiple Gmail accounts. This trick is actually a small bug which you exploit for your benefit. Follow the below steps to use the same Gmail account multiple numbers of times.
• First, create a Gmail account. If you don’t have a new account then you can easily create a new account by using the conventional method.
• Now, you can use dots to create multiple Gmail accounts. For example, suppose your Gmail address is iamgmail@gmail.com. You can create multiple Gmail accounts by adding dots or removing dots. For example, i.amgmail@gmailcom and iam.g.mai.l@gmail.com are also valid emails which you can use for verification purpose.

• You can also replace the domain from Gmail to google mail. Both the domains are hosted on the same server. Thus, both will redirect to the same email address. For example, if your Gmail address is iamgmail@gmail.com, then you can replace it with iamgmail@googlemail.com also.
Why to Know about How to Create Multiple Gmail Accounts ?
Gmail is the best email service provider. It has better security features. Also, you will get free storage data with every Gmail account. You can also integrate this Gmail account with multiple Google apps like Google Drive and Google maps.
But, Gmail security is very good. You can’t create multiple Gmail accounts using some simple method, because you need a different phone number for every account. Thus, these methods come in handy when you need multiple Gmail accounts for some purpose.
How to Create Multiple Gmail Accounts without Phone Verification 2020
You need an email address or Gmail account to register on every website. Thus, it is very important to have multiple Gmail accounts. You can easily create multiple Facebook or Instagram accounts if you have multiple Gmail accounts.
You can also create two Gmail accounts to separate your professional and personal life. Thus, you can easily manage your inbox. You can use one email address for all client related work and other email address for personal work.
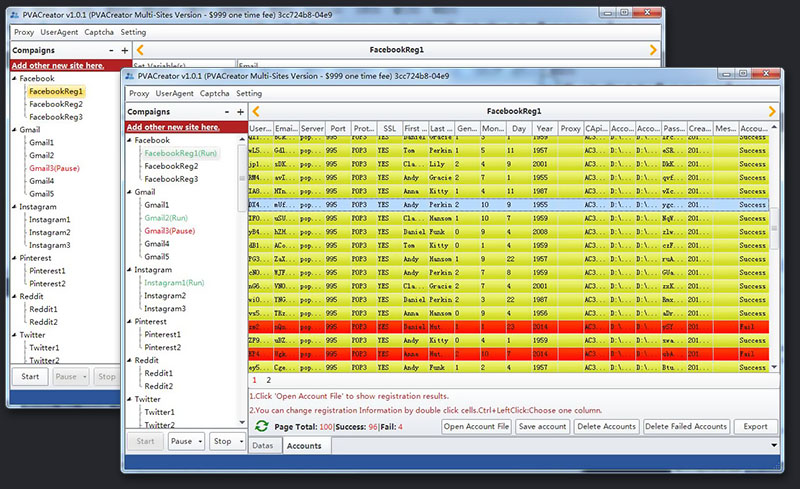
How to Create many Gmail Accounts for your projects ?
If you are working on a project with your team, then these Gmail accounts will come in very handy. You can create a separate Gmail account which can be accessed by anyone from your team. Once your work is finished, you can give access to this account to future project managers. This is not possible when you are using one account for everything.
Multiple Gmail Accounts
Thus, it is very important to learn how to create multiple Gmail ids. You can use these email ids for various purposes. It is very easy to create multiple Gmail ids. Just follow any method and create multiple Gmail accounts at once.